LY Drawbot - make it Pro!
- adriencentonze
- Jun 19, 2021
- 5 min read

After reading the article of Pierre Paslier on the LY Drawbot, I wanted to give a try to this pen plotter. Let's face it, the price is really attractive, and it wouldn't be cheaper to buy every piece one by one and make my own. I bought it, mounted it and then, started using it. After a few tests, I noticed two major issues that made my render far from professional.
The plug-in provided was originally made for a laser cutter and missed some important features for a plotting tool.
The balance of the machine itself is wrong. The weight of the arm pushes your pencil/brush down and modifies the weight of your stroke.
I will show you how to make your LY Drawbot result a lot better, as I took it on myself to modify the original plug-in and made a quick 3D printed hack to deal with the second problem.
In this tutorial, you'll find all the necessary files and I'll show you how it works.
1. A new LY Drawbot plug-in for Inkscape
a. Installation
The first step is getting the plug-in's folder. Click on the link above or here. Choose the latest release and select your archive extension depending on your operating system.
As with any Inkscape extension, this folder must be extracted inside the user extension folder. If you don't know where to find it, in Inkscape, click on Edit > Preference > System
What you're looking for is User Extension path.
Extract your fresh downloaded plug-in to this path.
Start Inkscape and check if everything is all right by clicking on Extension > Generate Gcode for LY Drawbot.
> If the plug-in name is in grey, it must be a version issue - it should work only with Inkscape v1 and above. If you don't know what the problem is, start a new issue on the github page or put a comment on this page, we'll find a solution together.
b. Setting up your document
What you need to know :
This plug-in is made to work with metric or imperial unit system. Your document and Inkscape need to be set to the unit of your choice in every part of it.
Your machine's maximum size is A4.
Let's make everything work this way. I'll show you for metric unit system, but it's the same for imperial unit system.
In File > Document Property
Set mm (or in) at Display Units and unit just below the orientation menu
Page Size must be set to A4
Orientation set to Landscape

That should be it, keep in mind that your zero machine is the lower-left corner (we will come back to it later)
Let's try with one of my drawing, programmed inside p5.js

Important :
Before converting your path into Gcode, every path has to be ungrouped using Ctrl+ Shift + G until every path is unique in itself. It will apply all your transformation and avoid possibles issues.

Once you are ready, click on extensions menu > Generate Gcode for LY drawbot > LY Drawbot tool by Love Open Design.
c. LY Drawbot plug-in, let's see how it work!

Drawing ON / OFF command - this is a default value. This parameter is available in case you modify the program inside your GRBL control board.
Pen-up / Pen-down travel speed - this is the speed of your machine head when moving or drawing. The speed is up to you but keep in mind that the faster you go, the bigger the vibrations are. Default values are low.
Pen Active power - once again it's relating to your Gcode interpreter. Default value is M3 S1000 to start drawing.
Pen-On Delay - time delay between the last move and a new path. If set to zero, your draw bot will start moving before putting down your pen. It can be what you're looking for if you use a brush.
Pen-Off Delay - time delay after drawing before going to another path. If set to zero, your pen starts moving before putting up your pen, resulting in an unwanted path at every end of your line (or maybe you wanted to be like this...)
Pass Depth - maximum is 1 and can be lowered depending on your tool
Directory - must be written in absolute path to your saving folder.
Unit - be sure to have the same unit indicate everywhere (document setting, display unit and unit in your plug-in) usually issue come from this parameter.
Keep in mind that everything present inside your Inkscape document will be converted to Gcode. Your zero machine is in the bottom left corner.
Once you are ready, click on apply and wait (a little and sometimes more...)
You should have something like that on screen :

The left marker is your zero and the second one is a 10 cm scale. If this second is not at the first third of your canvas, you should have an issue regarding your document units. In this case, make a fresh start of Inkscape and configure your document properly. (It sometimes happens... )
d. Make your way inside GRBL Control
To use your Gcode with your machine you have to use GRBL control. I am using grbl control version 0.8.1 - you can download and find the last one here Once you installed GRBL control on your machine following explanation on Github, open your application. Linux user: be sure to have admin rights when you start your application, otherwise, it won't have access to your machine through USB. Once your machine is plugged in and grbl control opened, click on services > settings. Inside system panel, click on reload button to be sure that the connection is made. Open your freshly generated gcode file > open ... Inside the panel display all files You should have something like that :
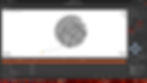
Highlighted button are set zero - upper right - and Go to zero - bottom left
Your Drawbot should be placed like the cover image of this article, if not, use the arrow of GRBL control to place it at this position, then push the set zero button. This is your starting position for now.

Two simple and useful Gcode command :
M3 S1000 - lower the grabber
M3 S0 - put it up
Send M3 S1000 command inside GRBL Panel, and place your pen as below

Tighten it, then send M3 S0 command to raise your pen.
If your pen is in place and your Gcode seems ok, you just have to push the send button and see how things go!
2. Correct the balance of your machine
Download files: https://cults3d.com/en/3d-model/tool/xy-plotter-corrector
If you start using your machine with some big drawing from left to right side you could experience the kind of problem you can see on the image below.

I used a brush pen and traced a simple square through an A4 paper. I wanted a thin trace but didn't expect this. The pen doesn't touch the paper until the arm pushes itself down. I then experienced some differences of pressure on my pen whether it was on the right or left side of my canvas. Let's fix that! You can think that your machine moves straight forward but in fact, the movement looks approximately like this :

The weight of the arm bends the movement as it extends itself... I found a difference of
~ 2 mm in between the start and the end.
I made a 3D print part that lowers the arm enough to minimize this issue to deal with it.
The same Gcode after fixing it.

A. How to deal with this issue:
You can download it from the link above or by clicking here.
This is what you'll get :

These pieces offer a small slope that gives an angle to the machine and correct the bending effect.
The upper side goes in the same direction as the arm. Download the files, print it like explained and put them under your machine. There is one larger piece that goes on the electronic side. Use some double side tape to fix everything and avoid unwanted moving while drawing.

If you have any question put a comment below.
Otherwise, have a nice time using this cool bot!
Here is the link to the original review of the LY Drawbot.
You can follow my work on Instagram or Facebook @loveopendesign.
Show me what you did!


